Insight Classroom Management
This document provides information to familiarize yourself with the Insight Console in classrooms. The Insight console is a classroom management tool that allows instructors to blank or view student screens and much more from the convenience of the instructor workstation.
Using the Insight Console
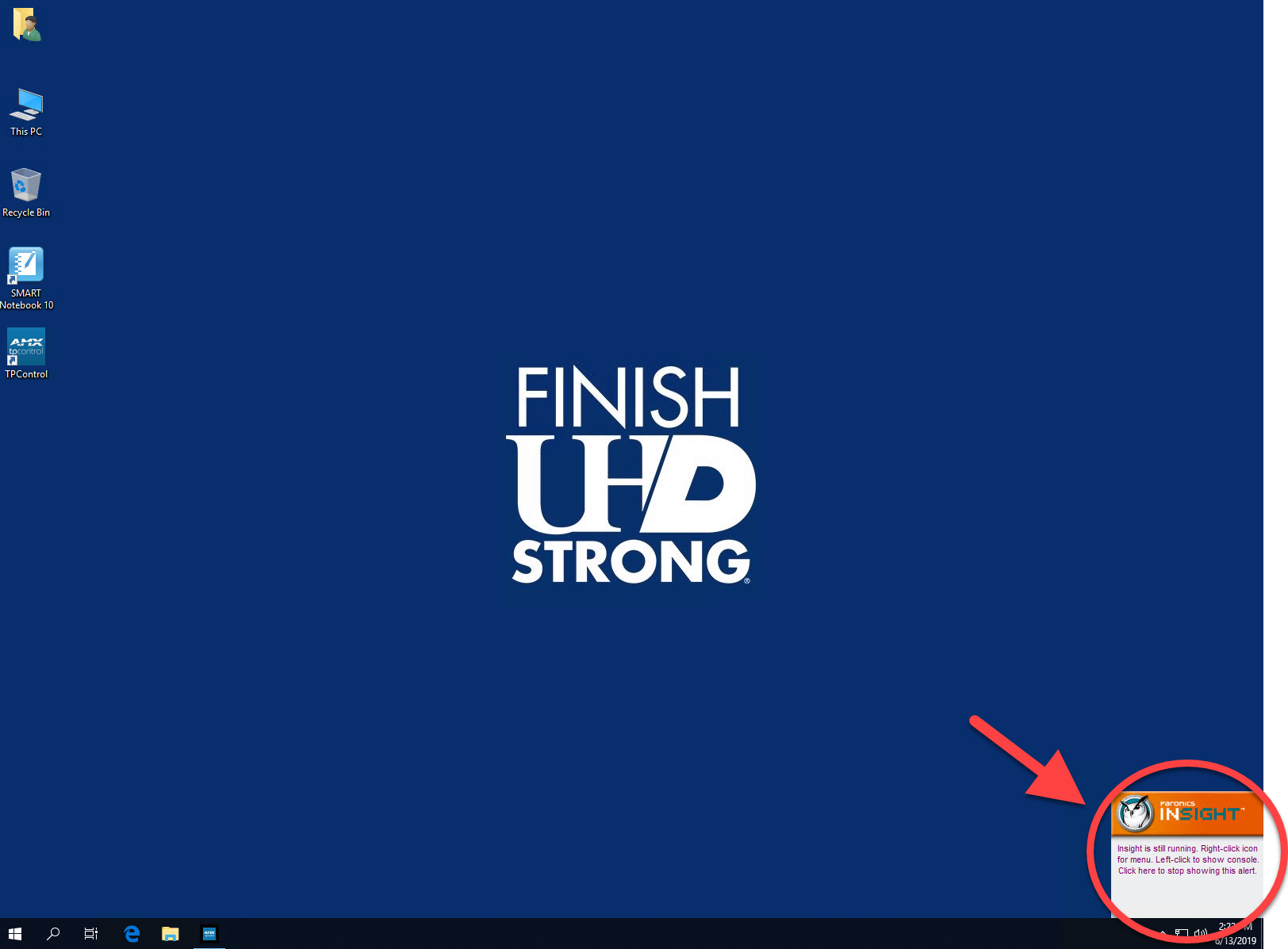
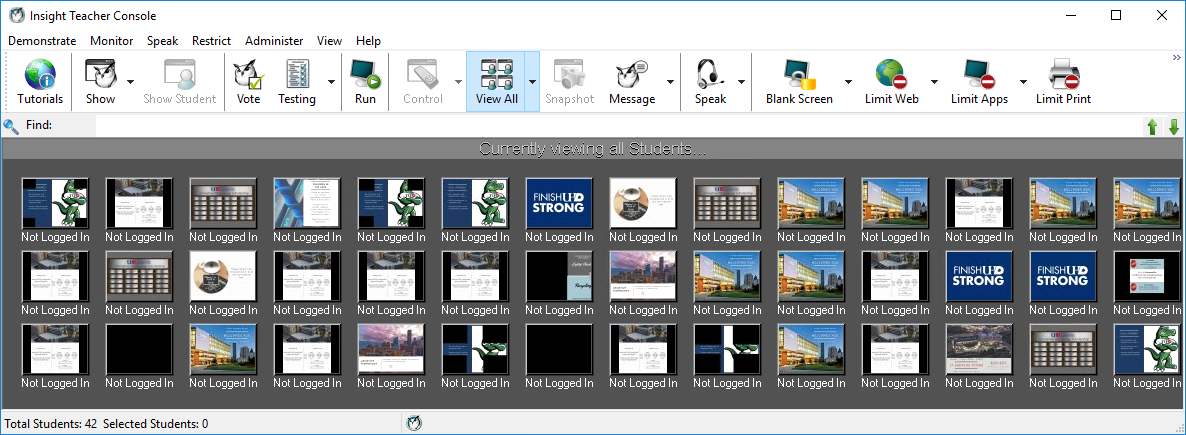
Features of the Insight Toolbar
| Blank Screen Blanks all or selected student screens, student keyboards and mouse devices. Change the text that appears on the student screens when they are blanked by clicking on the Options button in the Teacher tab. This command is also available in the Restrict Menu. |
|
| Limit Web Temporarily disable all or selected student access to the internet. Block all web browsing- Prevents students from accessing any website through any browser. Allow or block the following websites- Allows the instructor to specify lists of websites the students are allowed to, or prohibited from visiting. |
|
| Limit Apps Temporarily disable all or selected student access to specified software applications. This must be configured in the Options dialog and then turned on by clicking the Limit Applications button or through the Restrict Menu. |
|
| Show Teacher's Screen (Full screen or Windowed) Select between a full screen or a windowed show mode. In full screen mode, the teacher's screen takes over the entire student's screen and disables each student's mouse and keyboard. In Windowed mode, the teacher's screen appears in a window on the student's machine. The students can re size the window and follow along with the teacher. |
|
| Show a Student's Screen To show a student’s screen to other students select that student and click the Show Student button. While the button is enabled, the selected student controls their machine and their screen will be shown to rest of the students in the class. |
|
| Student Voting Ask yes/no and multiple choice questions from the Insight console and view in real-time how many students have responded and how they responded. |
|
| Co-Browse Teachers can launch the browser, go to a web site and the same website is displayed
on the Student computer. To activate Co-Browse, click
Demonstrate>Co-Browse the Internet. Launch the browser on the Teacher console and
go to a website. A browser is automatically launched on the Student computer and the
same website is displayed.
|
|
| Run a Program Use this feature to run an application or a Web site on student computers. This can be quite useful for younger students who have trouble navigating to a specific web address or starting a specific application. |
|
| View All (Monitoring) View up to 256 student machines at the same time. Every student’s screen will appear as a thumb-nail in the Insight console. |
|
| Send a Message Send a message to any or all students. This is often an effective way to get a distracted student back on task. |
Helpful Tips
Implicit All Selection
If no students are selected and the teacher clicks the blank screens toolbar button, all of the student screens are blanked.
Sorting
By default, the detail view is sorted alphabetically by the Login Name column. Click on any of the other column headings and the list will re-order alphabetically on the selected column.
For more in depth training
Try the Teacher Quick Start Guide http://www.faronics.com/assets/INS_Teacher_Quickstart.pdf
Or this tutorial video http://www.faronics.com/document-library/document/faronics-insight-tutorial/
