Zoom
What Is Zoom?
Zoom is a secure, cloud-based video conferencing platform that supports high-quality virtual communication. Whether you're teaching, collaborating, interviewing, or presenting, Zoom makes it easy to connect and interact in real-time—anytime, anywhere.
Key Features
-
HD Video & Audio – Crystal-clear communication across desktop and mobile devices.
-
Online Meetings – Easy setup and participation for classes, teams, and remote clients.
-
Screen Sharing – Share applications, files, or your entire screen with participants.
-
Breakout Rooms – Split large groups into smaller sessions for focused collaboration.
-
Whiteboarding – Use an interactive whiteboard for brainstorming and teaching.
-
Annotation Tools – Mark up shared screens collaboratively in real time.
-
Virtual Classrooms – Manage remote learning environments with education-focused features.
-
Webinars – Host large-scale presentations with Q&A, polls, and more.
-
Phone Bridge – Let participants join by phone when internet access is limited.
-
Instant Messaging – Communicate quickly through integrated chat tools.
-
Virtual Backgrounds – Personalize your video environment with custom images.
Zoom FAQs
Zoom is available to:
-
Faculty and Staff – Host and schedule meetings, classes, or interviews.
-
Currently Enrolled Students – Initiate study sessions, group meetings, and presentations.
-
External Participants – Join UHD-hosted meetings from anywhere; no UHD account required.
This makes Zoom a flexible solution for both internal and global collaboration.
To get started with Zoom:
-
Download the Zoom Client
Access the UHD Zoom Portal to download and install Zoom on your computer, tablet, or mobile device. -
Log In with SSO
After installation, open the Zoom app and select "Sign in with SSO."-
Enter "uhd" as the company domain.
-
Use your UHD credentials to log in.
-
-
Need Help?
For step-by-step setup and feature tutorials, visit the Getting Started with Zoom Guide.
Faculty and staff can enhance their Zoom skills by attending training sessions offered by UHD’s Technology Teaching and Learning Center (TTLC).
To view upcoming Zoom workshops:
-
Check the TTLC training schedule
-
Visit the IT Training Calendar for additional sessions and resources
These sessions cover essential features, best practices, and tips for using Zoom effectively in teaching and collaboration.
As the use of Zoom has grown—particularly during the rise of remote work and virtual learning—so have incidents of “Zoombombing,” where uninvited participants disrupt meetings or classes.
To help prevent unauthorized access and protect your virtual space, follow these important security practices:
Key Security Tip: Restrict Screen Sharing to Hosts Only
Limiting screen sharing is one of the most effective ways to safeguard your meetings.
Here’s how to do it:
-
Log in to your Zoom account.
-
Click on the Settings tab (left side menu).
-
In the search bar, type “Screen Sharing.”
-
Under “Who can share?”, select Host Only.
-
Save your changes.
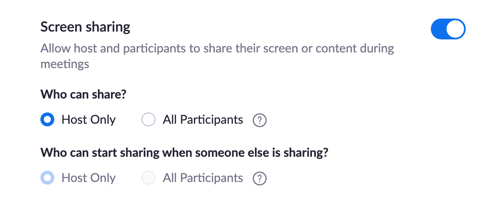
When hosting a public meeting, do not use your personal Zoom Meeting ID. Create a separate meeting event for any link you share publicly.
Zoom includes a range of built-in security features designed to help you manage virtual classrooms, prevent disruptions, and foster a safe and effective remote learning environment.
Explore our recommended tips and best practices to keep your Zoom sessions secure and your virtual space protected.
We're excited to share that the latest Zoom update includes major security enhancements, most notably the implementation of AES 256-bit GCM encryption. This advanced encryption standard provides stronger protection for your meeting data and greater resistance against unauthorized access or tampering.
To benefit from these features, make sure to update your Zoom client to the latest version.
For a full overview of new features and improvements, visit the Zoom Blog.
How to Install and Use Virtual Backgrounds in Zoom
-
Open the Zoom client and log in with your credentials.
-
Click the Settings icon (gear icon) in the top-right corner.
-
In the left-hand menu, select “Virtual Background.”
-
Click the “+” icon next to Choose Virtual Background.
-
Browse and upload your desired image—Zoom will add it automatically.
-
Once added, select the background to apply it. You’re all set!
For detailed guidelines and system requirements, visit the official Zoom Virtual Background Help Page.
For more information, refer to the official Zoom Virtual Background Instructions.

