Panopto: How To Create A Video Assignment
Overview
This documentation will go over how to create an assignment in Canvas so that students can submit their Panopto recordings for grading.
Create an Assignment Folder in Panopto
In the Canvas course, select Panopto Video from the left-hand navigation. Note: If Panopto does not appear in your course navigation, please follow our guidance
in How to Access Panopto in a Canvas Course: Add Panopto to the Course Navigation, first. 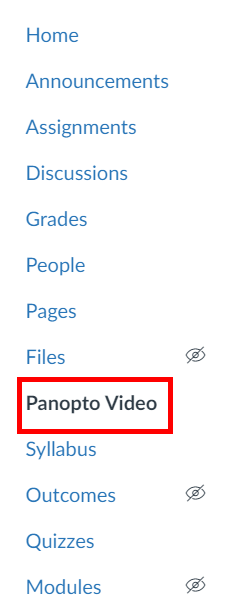
In the course folder that appears, select the Settings icon from the upper right corner,
which appears as a cogwheel.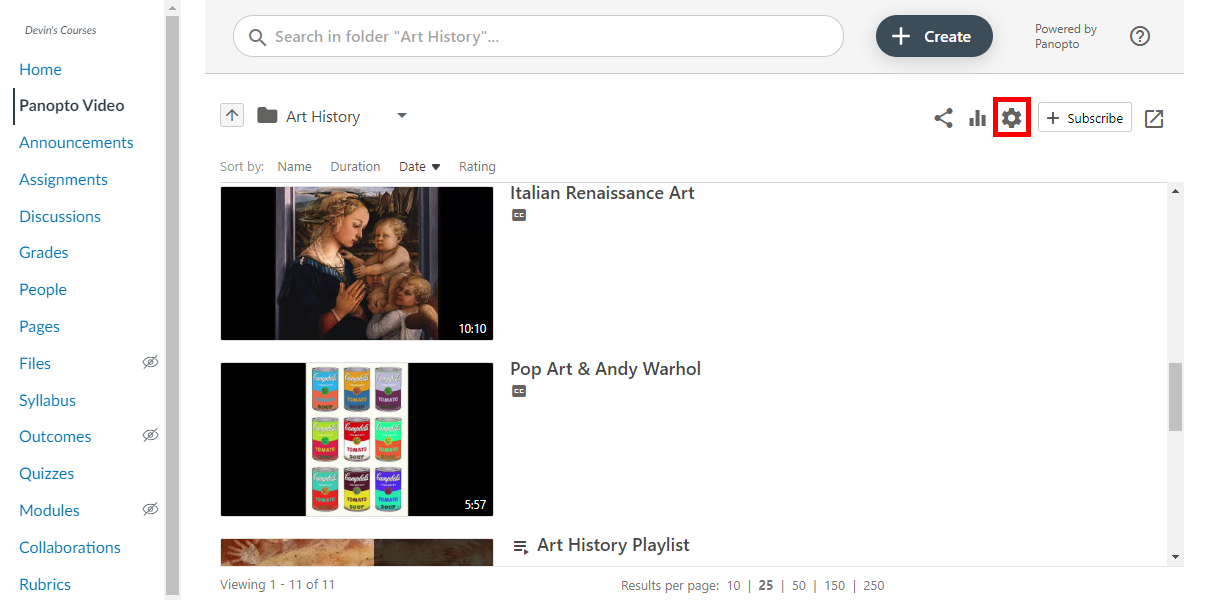
On the Overview tab of the folder settings that appears, select Create Assignment Folder.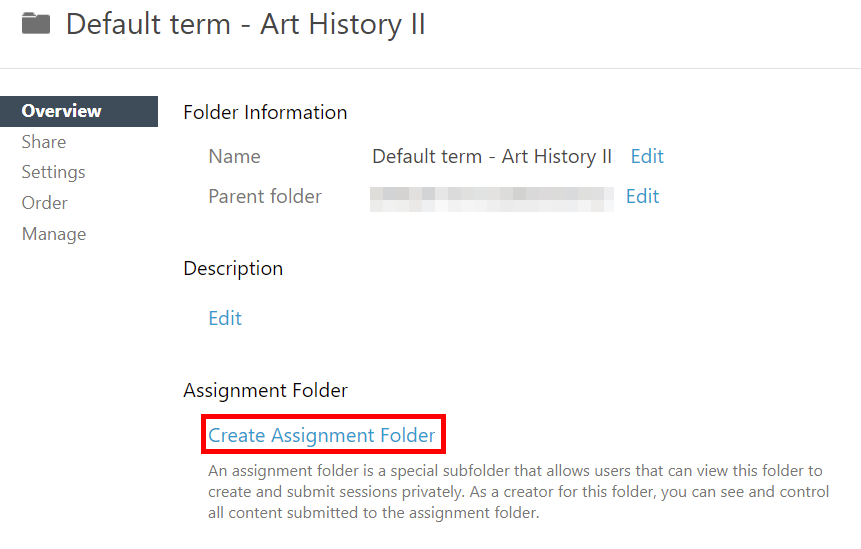
The assignment folder will be created. Please note: The Canvas integration will automatically add students in your course
as Viewers to the course folder in Panopto. 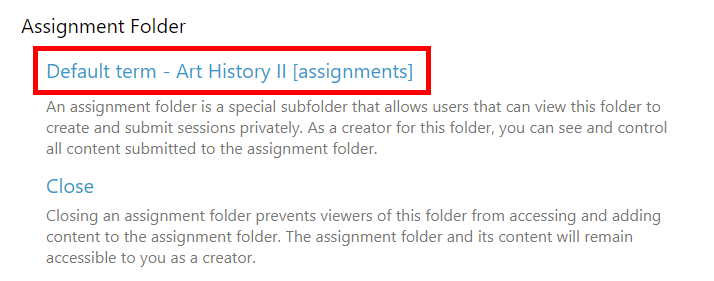
Create an Assignment in Canvas
Navigate to your course in Canvas. Select the Assignments tab, located in the left-hand navigation, and then click the +Assignment button in the top right to add a new assignment.
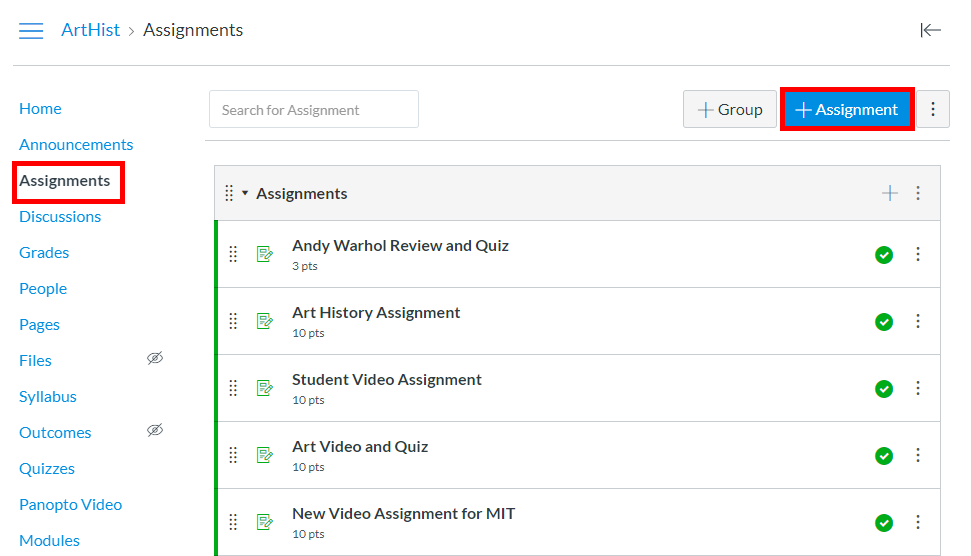
In the assignment editor, fill out the assignment and instructions in the text box
if needed. Instructions for what students can expect from the submission process can
be found here.
Make sure that the Submission Type is set to Online and then set to Text Entry so that students have access to the Panopto embed tool.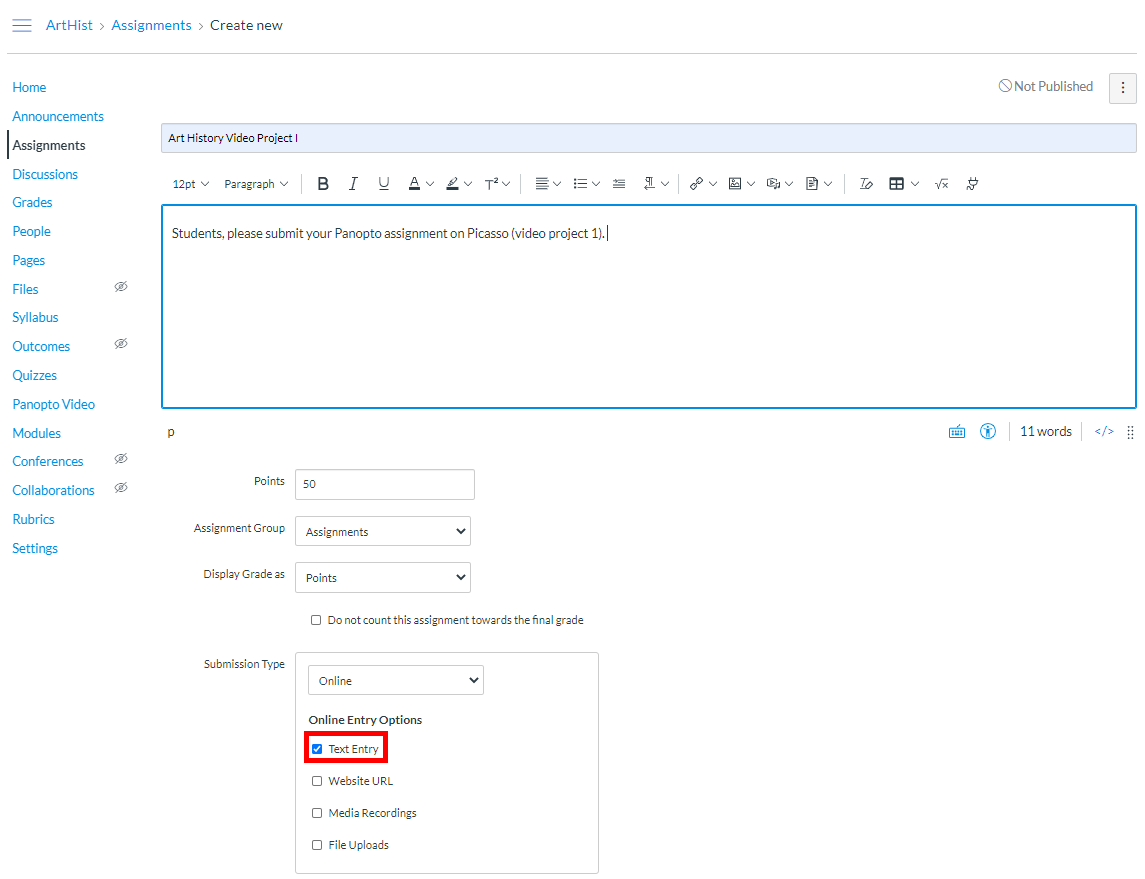
Click Save at the bottom to save the assignment, and then select Publish when you are ready for students to review it. The Publish button will now state Published to indicate that your students can view it.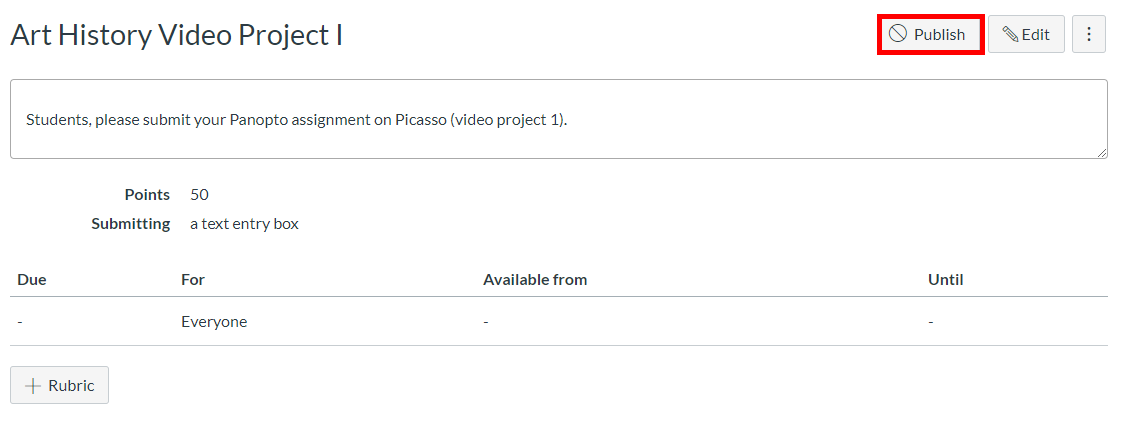
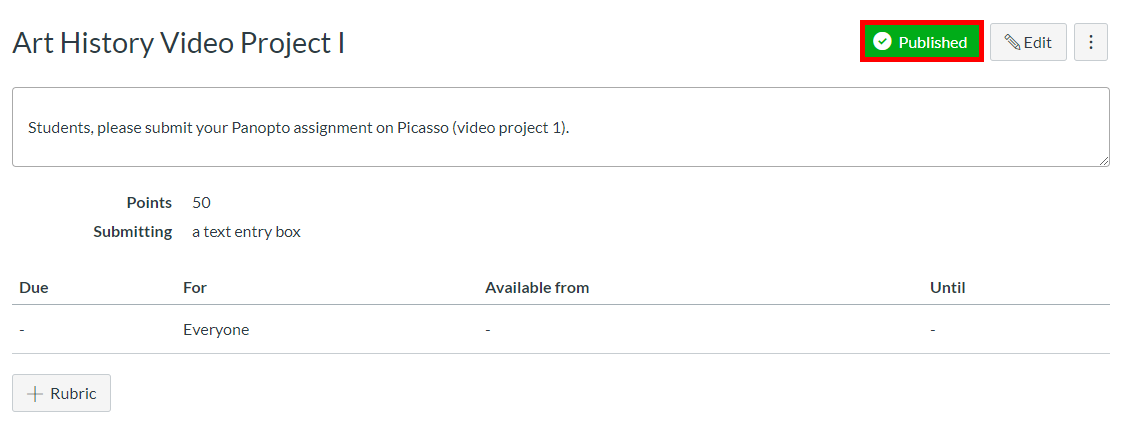
Students can now submit their Panopto recordings using the instructions in How to Submit a Video Assignment in Canvas.
