Panopto - How to share a video
Overview
In this documentation, you will learn how to share a video in Panopto.
Invite People
In your video library, hover over the video you want to share and click on the Share icon. This will open your sharing options.
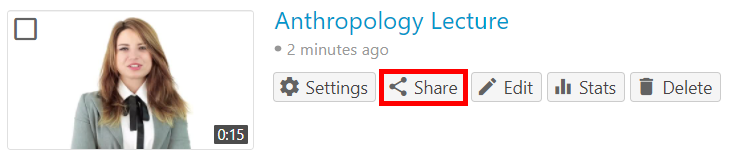
Under People and groups, start typing the name of the person or group with whom you want to share the video. Based on the name or group you start typing, a suggested user list will appear for you to select the correct person or group from. Note: Underneath People and groups, you will notice information about whom the video is already shared with: the number of groups or people with access and where the video's permissions are inherited from.
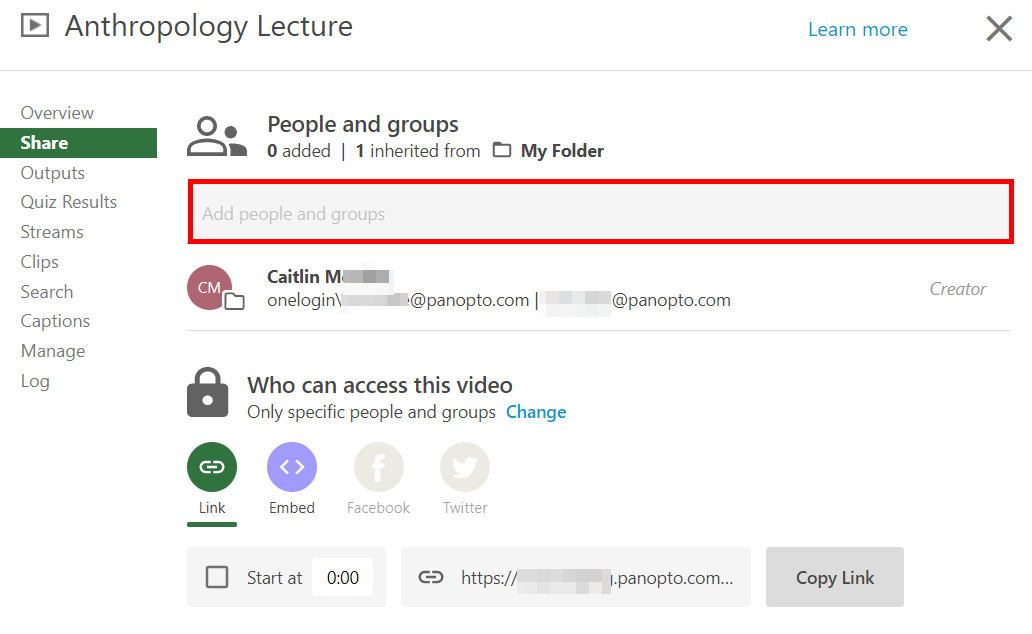
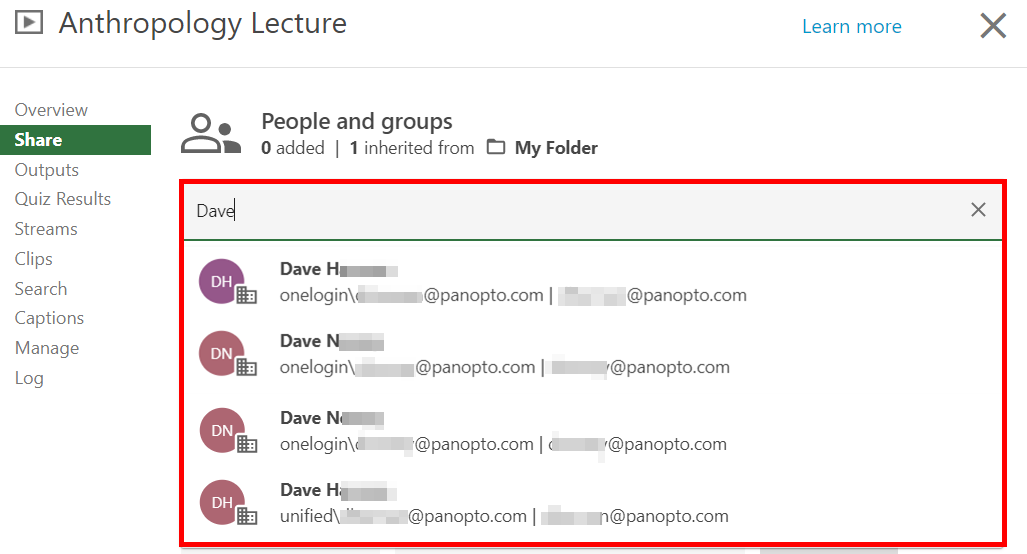
Once selected, you can opt to do the following:
- Notify people: which sends them an email to let them know they have access to the video
- Include table of contents and transcript if available: which adds the video's table of contents and transcript to the email sent
- Message: where you can type in a custom message to send to them regarding the video. Once you have done this, select Send to share the video.
Note: Creator access cannot be assigned at the video level. Creator rights can only be given at the folder level; as such, you will need to grant a user Creator access to the parent folder of the video for which you would like them to have Creator access.
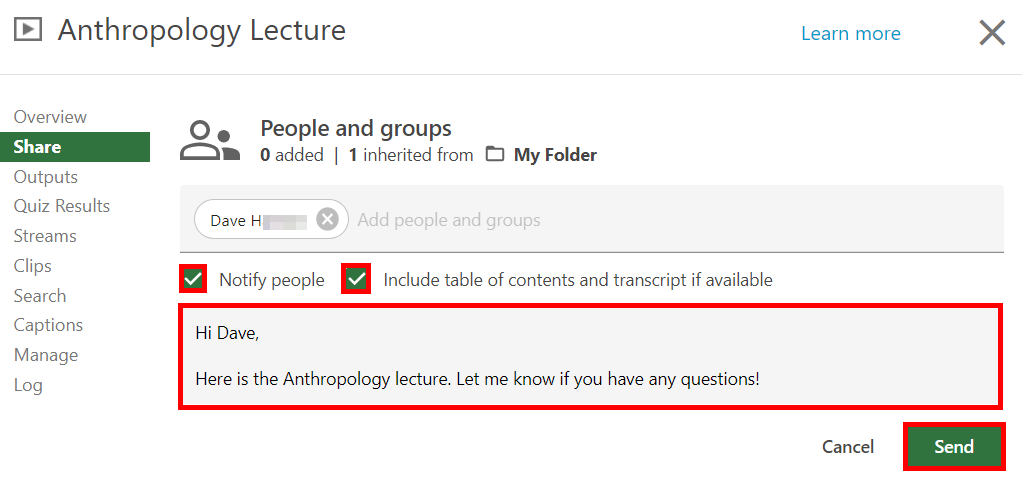
The person or group will appear in the list of names under People and groups.
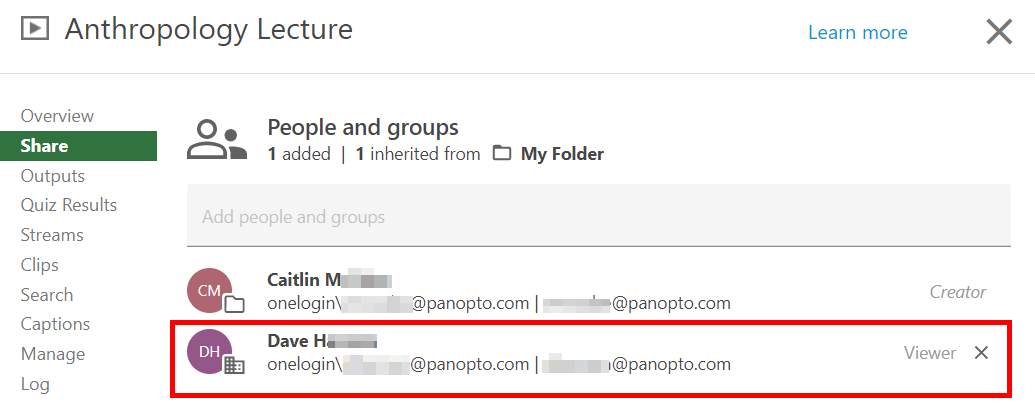
Share with a Wider Audience
You can also share the video with a wider audience. Select Change from under Who can access this video to change the sharing option. A pop-up list will appear with the following sharing options. Note: a video inherits sharing permissions from its parent folder. A user may adjust this sharing permission to be more public than the parent folder setting, but not more private. Additionally, Your administrator can change what sharing options are available to you, so you might not see all of these options.
- Restricted: Share the video with specific people and groups as viewers.
- Your Organization (unlisted): Anyone at your organization with whom you've shared the link.
- Your Organization: Anyone at your organization can find and access the video.
- Public (unlisted): Anyone with whom you've shared the link can access the video.
- Public: Anyone can find and access this video.
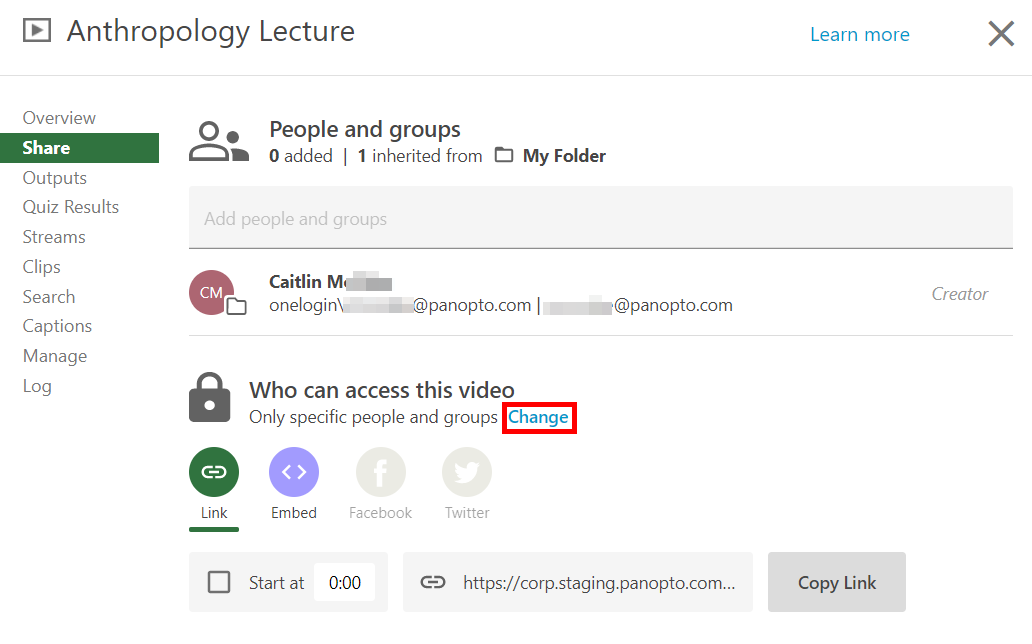
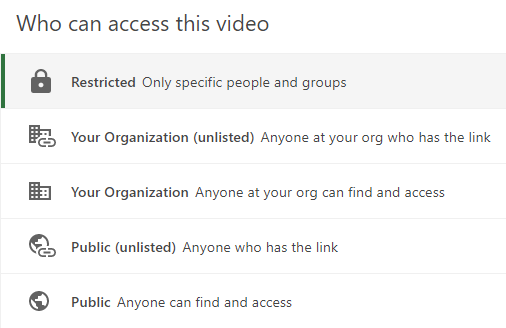
Share using a link
If you have set who can access this video to any option except Restricted, you can copy and share the link by selecting the Copy Link button that appears. Link copied will appear at the bottom, indicating that you have successfully copied the link. Optionally, select the checkbox next to Start at and add the timestamp at which you'd like the video to start when the audience opens the link provided.
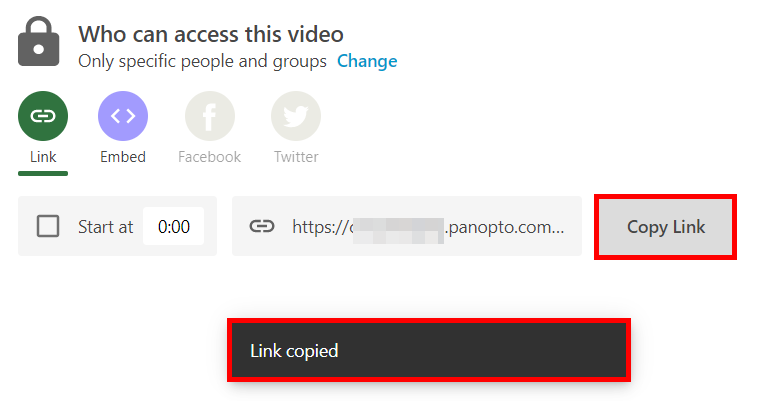
Sharing via Social Media
If enabled by their Panopto administrator, users can share their Panopto videos to certain social media websites.
Using the guidance above, set the sharing option to Public (unlisted) or Public. The options for Facebook and Twitter will appear in color, rather than greyed out. Select either the Facebook or Twitter icon for the social media site you wish to share the video on. Please Note: If you wish to share the video on a different site, please copy and paste the direct link instead.
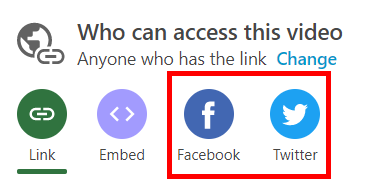
The sharing option for Facebook and Twitter will open in a new browser tab.
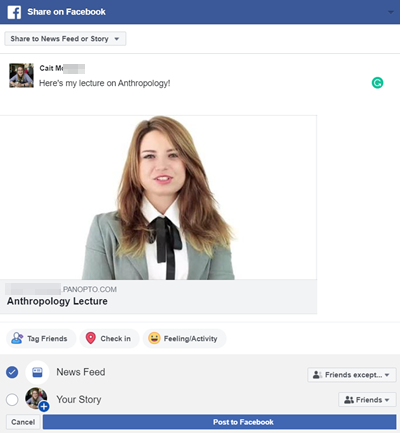
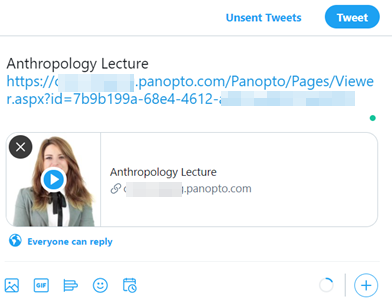
For additional support, email us at ttlchelp@uhd.edu
