Panopto: Submit A Video for Assignments
Overview
This documentation will go over how to create recordings with Panopto and submit them as assignments in Canvas. If you need to see documentation on how to create videos in Panopto, please see this documentation for Windows and Mac.
Add your Panopto Recording to a Canvas Assignment
Navigate to your course in Canvas and then to the Assignments tab on the left. Select the assignment that you need to submit.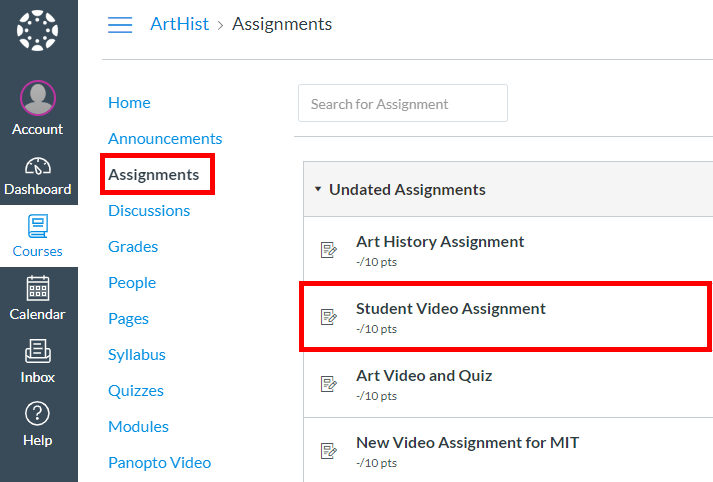 On the submission page, select the three vertical dots to expand the menu, then select
the plug icon.
On the submission page, select the three vertical dots to expand the menu, then select
the plug icon.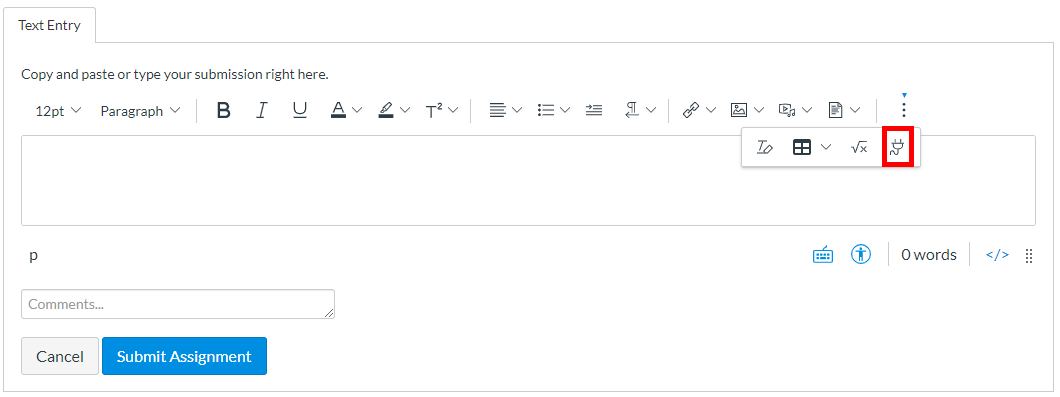
In the window that appears, Select App, search for, and select the Panopto Video tool.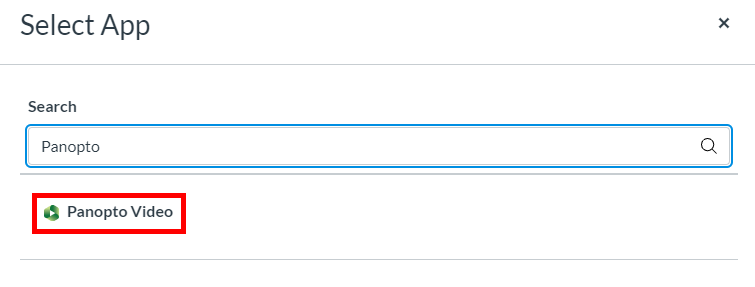 A window will appear that shows the embedded video selector. You have three options
for embedding Panopto content.
A window will appear that shows the embedded video selector. You have three options
for embedding Panopto content.
- Choose: To choose an existing recording, browse through your available folders and select your video. Choose your embedded player preferences under Video Embed Options and select Insert.
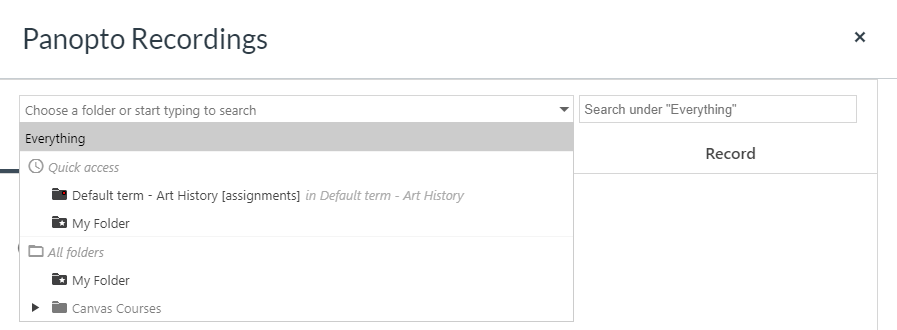
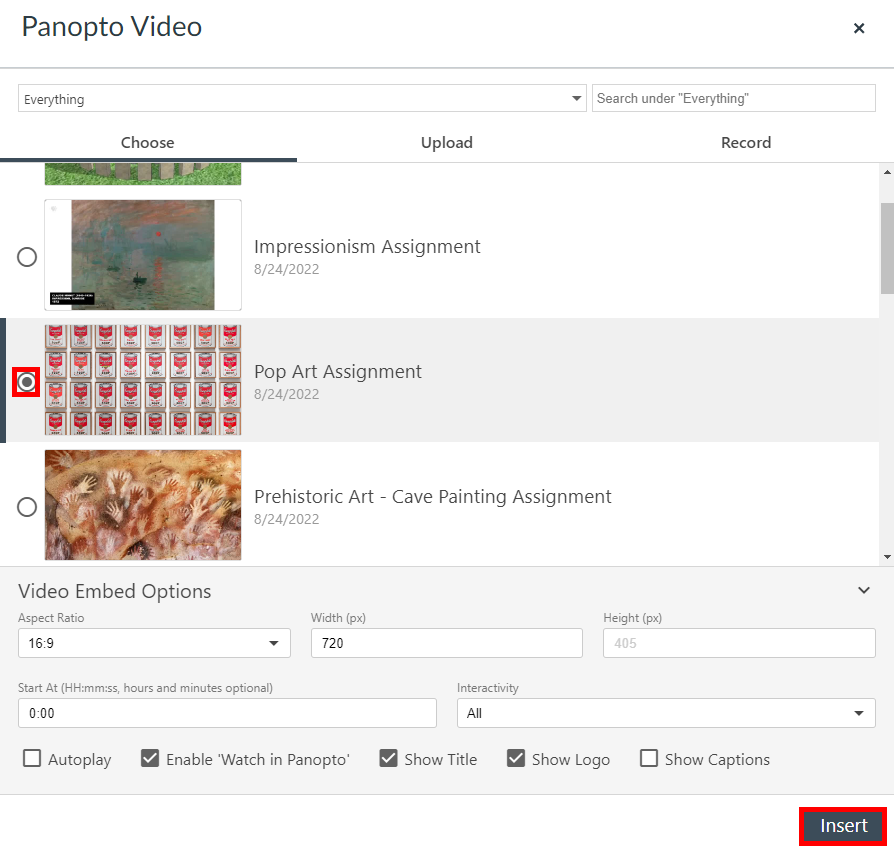 Upload: To upload an existing file, select the Upload tab. On this tab, drag and drop up to 100 video or audio files at a time or click
to browse your computer for files, and select Insert.
Upload: To upload an existing file, select the Upload tab. On this tab, drag and drop up to 100 video or audio files at a time or click
to browse your computer for files, and select Insert.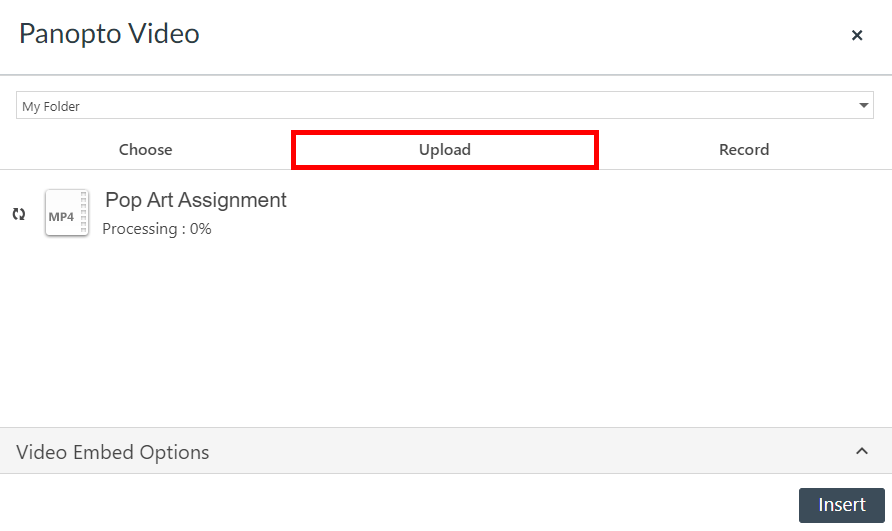
Once insert has been selected, the video will appear in the assignment text editor. Complete the rest of the assignment and select Submit Assignment when you are ready to submit your assignment.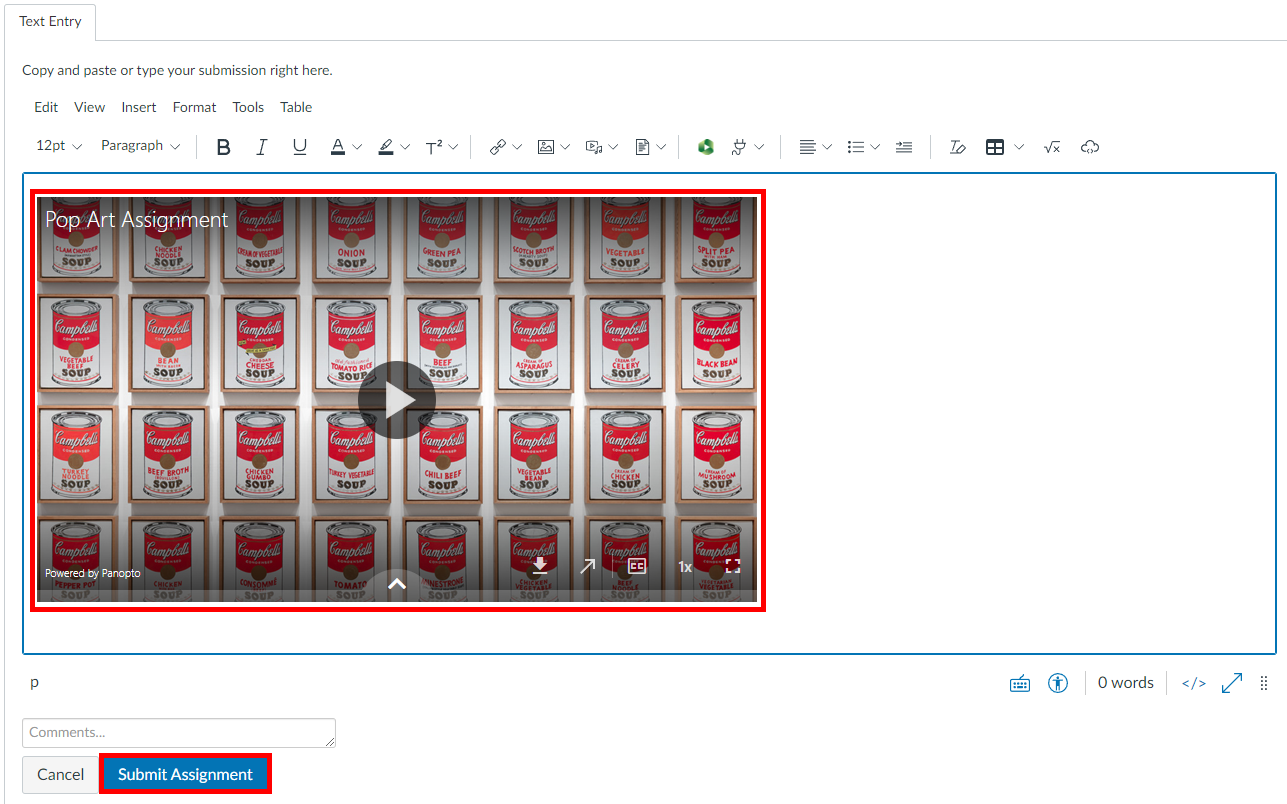
Once the assignment has been submitted, you will receive a message at the top of the screen saying that it has been successfully submitted. Your teacher will now be able to watch your Panopto recording.
For additional support, email us at ttlchelp@uhd.edu
