Perusall: Getting Started for Students
What is Perusall?
Perusall is an e-reader and social annotation platform used to motivate and engage students with reading course materials. It is a system in which you can upload and share documents with students for them to read online and comment and annotate together. For example, students might be asked to highlight passages they’d like to discuss further in class, or they can ask questions of each other while reading the text. Perusall also has additional paid features that integrate with and use certain textbooks with the platform.
View a Perusall Assignment
- Log into Canvas and enter the desired course. Depending on how the instructor has designed the course,
you can access Perusall from one of the following:
- Click the Perusall link on the Course Navigation menu.
- Click the Assignments linkon the Course Navigation menu and click the Perusall assignment link.
- Click the Modules link on the Course Navigation menu and click the Perusall assignment link from inside a Module.
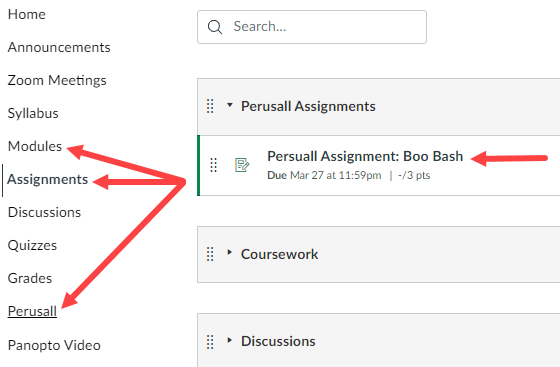
- The first time you access Persuall, you may have to agree to the Terms of Service.
Click Ok to accept. You may also see a Perusall Tour that serves as a quick orientation. After
reviewing this information, you will be taken to the Perusall course homepage.
Note: If you are accessing a textbook, you may be prompted to purchase it if you haven't previously. You can purchase online with a credit card, or you can purchase a Perusall access code at the UHD bookstore that you can redeem within Perusall for access to the book. See more about this below. - When accessing thedocumentor textbook, you will want to read the assigned text and
follow any instructions provided by your instructor.

- If you do not see assignment information, click on the link for the Assignments tab at the top of your screen.
- On the Assignments page, select the assignment you want to complete and then click
Work on Assignment.

Purchase Textbooks
If you are accessing a textbook, you may be prompted to purchase it if you haven't previously. You can purchase online with a credit card, or you can purchase a Perusall access code at the university bookstore which can be redeemed within Perusall for access to the book.
Annotations & Conversations
- The Perusall interface consists of a left-hand main menu and a content area on the right in which annotation activities will occur. When you open a document, you may see highlights on the document that represent comments that your instructor and other students have entered:
- Yellow highlights indicate comments or questions by you or other students; blue highlights indicate comments from your instructor.
- To start a conversation, highlight some text; once you finish highlighting, you will
see a panel open on the right where you can type your comment. Press Enter or Return to submit the comment; your classmates will see it appear in real time.

- When someone responds to your question or comment, you will receive a notification by email and you can post a reply by either signing on or merely replying to the email.
- To add to a conversation started by one of your classmates, simply click on the highlight in the text to open up the conversation panel, type your comment, and then press Enter.
- You can also highlight part of a figure or image rather than text by using the toolbar buttons at the top. When you have elected to highlight an image, click and drag to draw a box around the area of interest, or simply click to drop a map pin.
- While reading the document, change which comments you see by clicking the filter dropdown at the top of the page (which says All comments by default).
See a complete list of tools you can use in Perusall below:
Perusall Tools

- Returns you to the last point that you were reading.
- Zoom in/out or change the fit of the page.
- Chose what to display on the page, from all comments to no comments.
- Chose between annotating text or selecting large areas to annotate.
- Toggle the current conversation view.
- Show all conversations on this document.
- Show page thumbnails.
- Search option.
- Show notifications.
- Show your private notes.
How is annotation quality determined?
Your instructor may include the quality of your annotations/comments as part of your Perusall assignment score. This page displays an example of some comments at various annotation quality levels, so you have an idea of how annotation quality is determined.
For additional support, email TTLCHelp@uhd.edu.
