Respondus Lockdown Browser: Monitor
Setting Up Respondus Monitor
Respondus Monitor is a component of LockDown Browser that requires students to use
a web camera while taking online exams. With Lockdown Browser, students cannot navigate
to other sites, instant message, take screen captures, or send and receive emails.
With Monitor, a student’s identity can be verified and their activity is video recorded
during the exam. In short, Monitor can help fill the role of a proctor, deter cheating,
and protect the integrity of online tests.
1. Make sure the test/Quiz has already been made in Canvas
2. From the Course navigation menu on the left hand side of your course, locate the
link for LockDown Browser. If the link is hidden from view, please manage the Course Navigation links to enable Lockdown Browser.
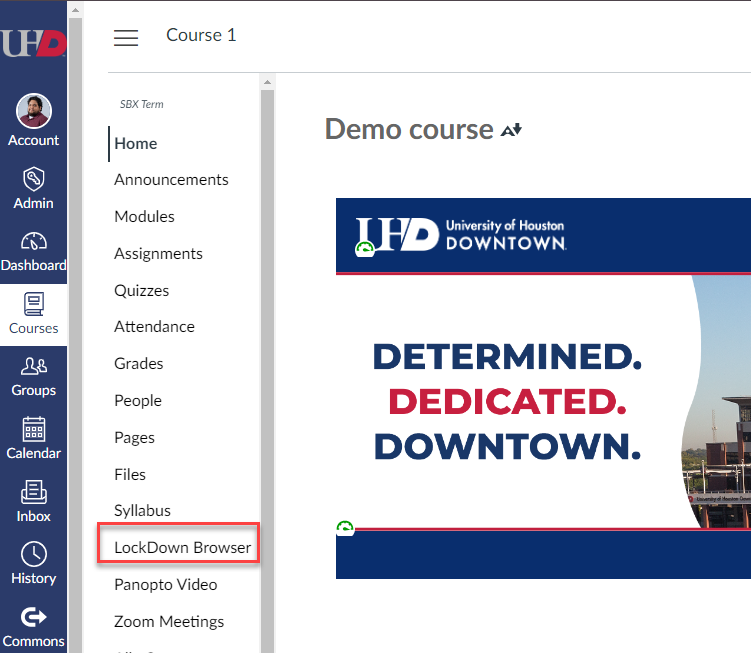
3. A list of available Tests/Quizzes will be displayed in the Respondus LockDown Browser
Dashboard.
- Tests labeled with “Required” require students to use LockDown Browser. It will show "Respondus Monitor" for Proctoring.
- Tests labeled with “Not Required” don’t require LockDown Browser and/or Monitor.
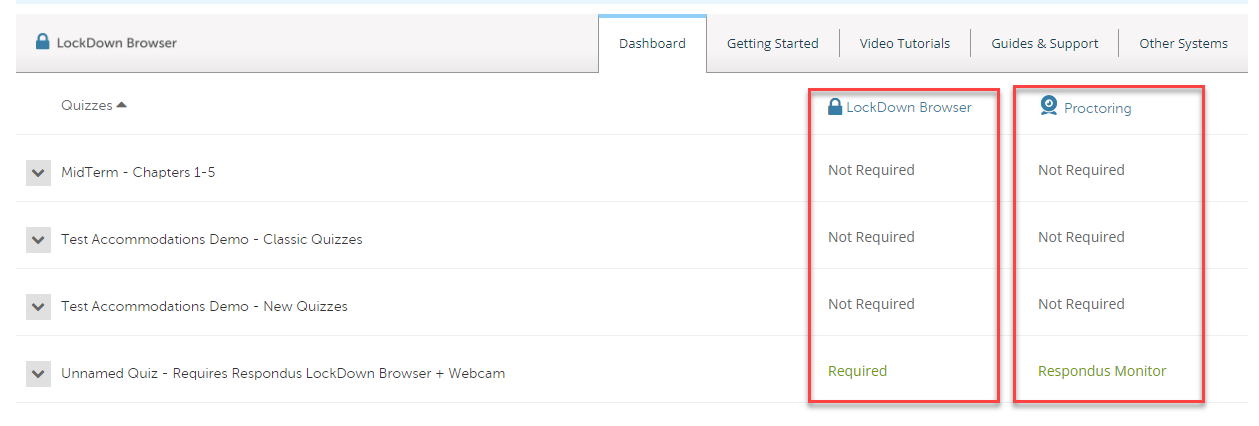
4. To change the setting for a test, click the ActionLink to the let of the title
of the test.
5. Choose Settings.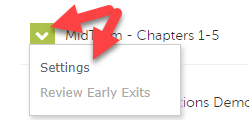
6. Choose Require Respondus LockDown Browser for this exam.
- Optionally you may choose passwords for the test.
7. Choose Require Respondus Monitor for this exam.
8. Check the boxes for any events you would like photographed or videoed during the
Startup Sequence. These options help establish the identity of the student as the
rightful test taker prior to the exam starting and include:
- Additional Instructions
- Guidelines + Tips
- Student Photo
- Show ID
- Environment Check
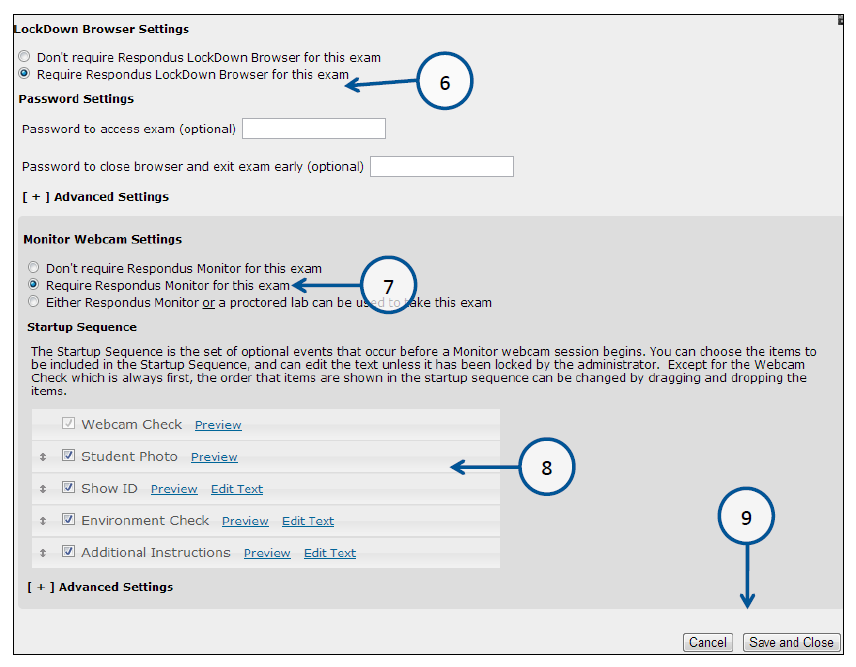
Reviewing Respondus Monitor Test Results
When students use Respondus Monitor to take an online exam, their activity is recorded
by a webcam. Snapshots are taken intermittently giving you an overview of their activity
during the test. You may review videos in their entirety, or choose to watch shorter
segments based on thumbnails in a timeline.
1. From the Course Navigation menu in Canvas, select the link for LockDown Browser.
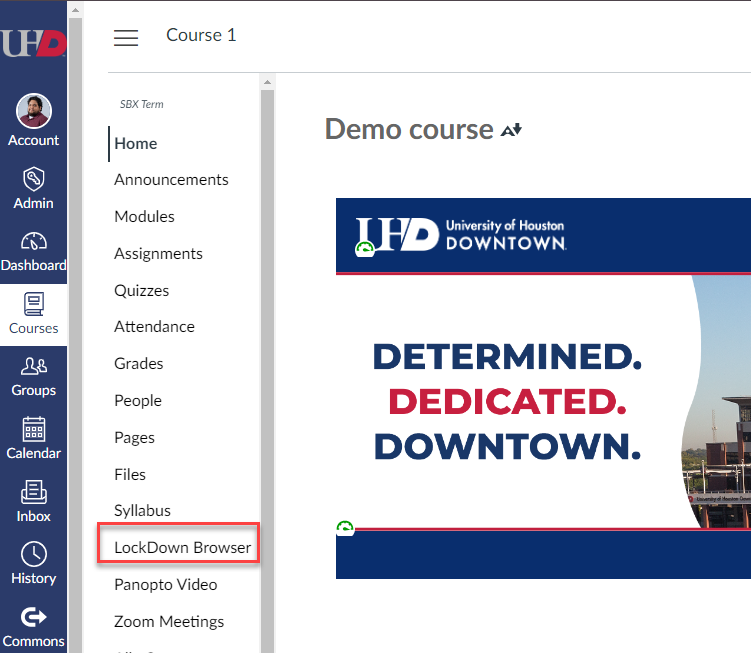
2. Click the ActionLink to the left of the title of the Test/Quiz.
3. Click "Class Results".
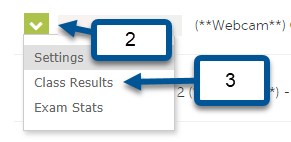
4. A list of students’ names and test information will appear in the Respondus Monitor Dashboard.
5. If the student does not have an attempt to review, the Notes/Warnings column will
say Exam not yet submitted.
6. If the student has an attempt to review, click the [ + ] link to the left of their
name.
7. Clicking the [ + ] expands the thumbnails and details of the students’ activity
for you to review.
8. Simply click a thumbnail image, and then click the play button in the preview pane
to the right.
9. Once the video has been reviewed, you may check the Reviewed box.
- This will place the word Yes beside the student’s name in the Reviewed column of the Respondus Monitor Dashboard.
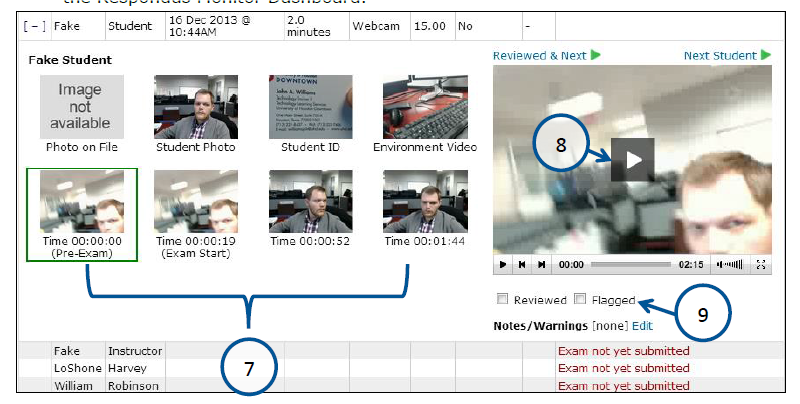
10.If you notice any suspicious activity, like the student frequently looking to the side, you may check the Flagged box.
- This will place the word Yes highlighted in red beside the student’s name in the Flag column of the Respondus Monitor Dashboard.
11.To create a note detailing the suspicious activity, click the Edit link next to
Notes/Warnings.
Note: Notes will only be seen by you and can be recalled if a discussion about the test
is
necessary.
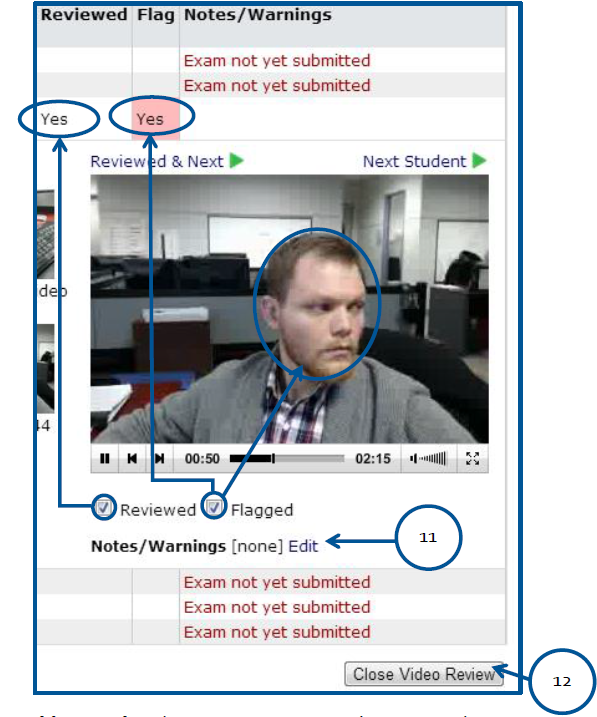
12.Click the Close Video Review button to move on to the next student.
For additional support, visit UHD TTLC Support
Or, contact us at: TTLCHelp@uhd.edu
