Canvas: Quiz Presentation Options
When you choose to deliver a test/exam/quiz in Canvas the questions can be displayed either all at once, or one question at a time.
Finding and Editing the Quiz Presentation Options
Locate the quiz you’ve created (1). Then select the 3-dot menu on the right (2). Select Build from the drop down window (3).
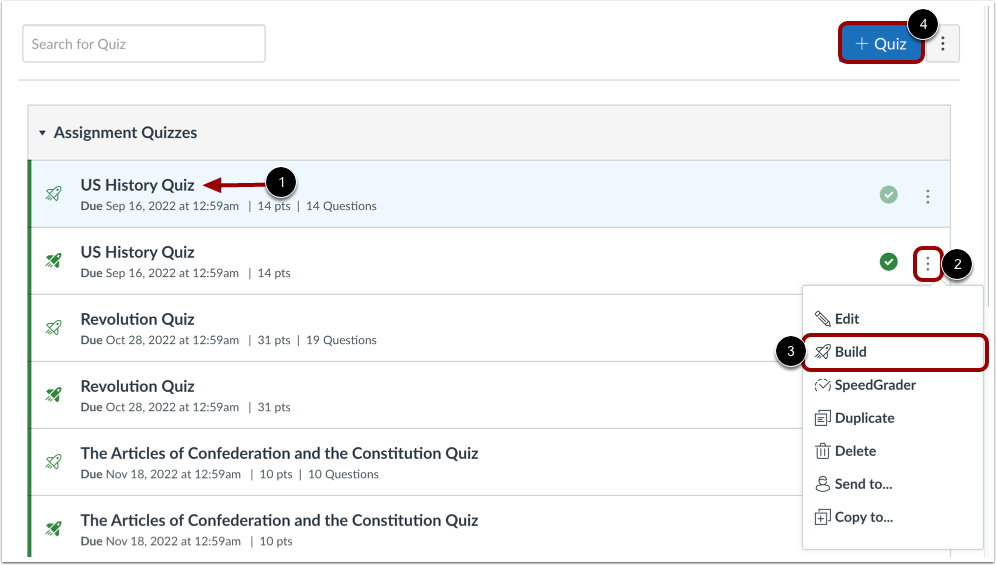
Click the Settings tab on the top center of the screen.
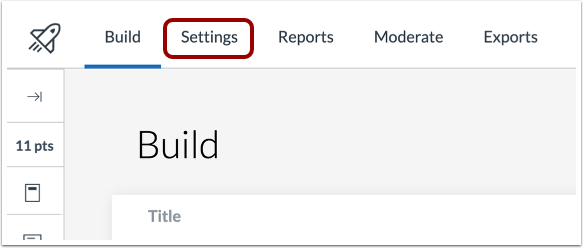
Scroll down to the Options section of this page find the Option for "One question at a time" (1). You can also enable or disable Backtracking (2). NOTE: Quiz questions are shown all at once by default.
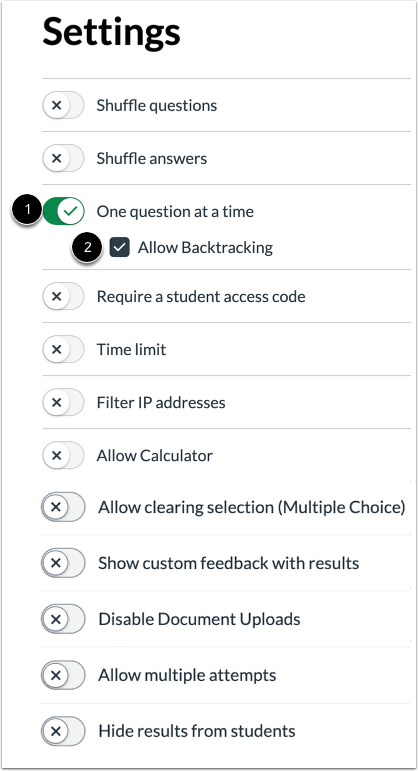
For additional support, visit UHD TTLC Support or contact us at: TTLCHelp@uhd.edu
