The Zoom Interface
The Zoom client has a simple and user-friendly design. The navigation menu at the bottom of the window makes it easy to manage your meetings, recordings, contacts, and groups. Your availability and profile information can be managed from the menu to the right of your name. Other settings for hardware like speakers, microphone, and video can be managed from the Settings menu (gear icon) in the top right.

Set Availability
- Green – Online and available to chat/meet
- Red – Online, but not available to chat/meet
Edit Your Profile
- Add Picture and personal information
- Set Time Zone
- Set Recording Preferences
Closing Zoom
- Log out – Go offline/unavailable, but Zoom application stays open.
- Exit – Stay signed in, but go offline /unavailable and close Zoom application.

Navigation Menu

Home
- Manage Profile/Settings.
- Start meetings with or without video.
- Schedule meetings for future dates.
- Join another Zoom user's meeting.
Meetings
- Start a meeting with your Personal MeetingID.
- Manage scheduled meetings.
- Access Recorded meetings.
Contacts
- Search for other Zoom users to quickly start chats or meetings.
- Add Contacts to a list of your Favorites.
Chats
- Review chat history.
- Create and manage chat groups.
Edit Your Profile
The first time you update your profile information, the My Profile link will be called Add a Picture. Click the menu link to open a new web browser tab to edit your profile. There, you can upload a profile picture as well as customize your Personal Meeting ID, Meeting and Vanity URLs, and more.
1. From the Zoom client Window, click the menu by your name and click My Profile/Add a Picture.
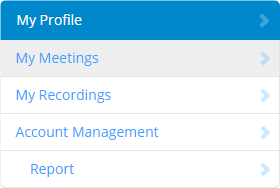
2. Click the Change link below the picture place holder to upload a new profile picture.
-
- Below your name in the middle of the page, you will find your Personal Meeting information. Customize your Personal Meeting ID, and Vanity URL.
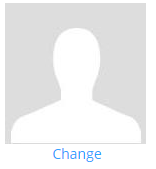
3. Click the Change link to the right of the Personal Meeting ID and enter a unique 10 digit number.
-
- Suggestion: use your direct phone number.
4. Click Save
-
- The new Meeting ID will automatically update the Personal Meeting URL below.
5. Similarly, update the Vanity URL with a unique extension that utilizes letters and/or numbers.
- Suggestion: use your UHD username
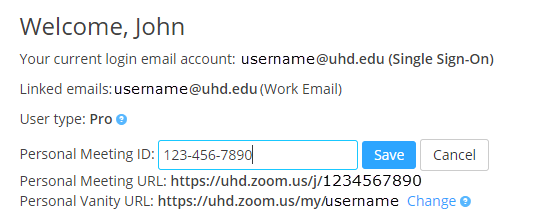
6. Simply share the Personal Meeting URL or Vanity URL to invite others to your Zoom meeting.
-
- Either URL will direct users to your Personal Meeting room.
- https://uhd.zoom.us/j/1234567890
- https://uhd.zoom.us/my/username
- Alternatively, guests can go to https://uhd.zoom.us and click in the top right.
- On the Join a Meeting page, guests can enter your 10 digit Meeting ID and click Join.
- Either URL will direct users to your Personal Meeting room.

For additional support, email TTLCHelp@uhd.edu
