Proofpoint
Proofpoint is an email protection service provided to protect faculty, staff and students from phishing email messages. Proofpoint Targeted Attack Protection, helps protect your email from targeted attacks and phishing attempts. It works in two ways by scanning and blocking malicious links and attachments.
Daily Digest
One of the features offered by Proofpoint is a daily digest email showing messages Proofpoint has quarantined to prevent users from receiving these unwanted messages in their inbox. The messages in your personal Digest represents emails that have been filtered and sorted into different categories, giving you an opportunity to take action on them.
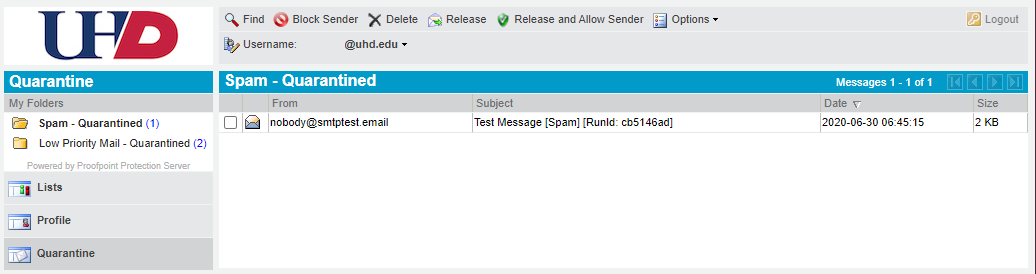
| Preview | Allows the user to preview the message that was quarantined. This can be done by clicking on the message. |
| Release | Allows the user to release a specific email from a sender one time. This release function dose not update the Proofpoint Essentials spam learning engine and does not create any rules in relation to the sender. |
| Release and Allow Sender | Allows the user to have the desired message released immediately and inform Proofpoint
Essentials
to create a Whitelist(Allow) rule between the sender and recipient so that mail will
not be qualified as Spam from this sender in future.
It further helps the Proofpoint Essentials engine learn that this sender is not a
spammer and update our understanding for the entire company.
|
| Block Sender | Adds the sender to the blocked sender list to ensure these messages are blocked regardless of content in the future. |
| Request New Digest | Requests the latest version of the digest to be delivered to your Inbox. This is available under the options dropdown menu. |
Report Suspicious Email 
Outlook Desktop Client
A new button, Report Suspicious Email, on your Outlook Client ribbon will appear to allow you to report spam or phishing emails.
- Select the spam/phishing email.
- Click on the Report Suspicious Email button on the Outlook ribbon.
- A new window will appear, to confirm that you want to report the suspicious email. Click Report Suspicious Email.
- A message thanking you for reporting the suspicious email will pop up. Click Close.
Outlook Web Access (OWA)
- Select the spam/phishing email.
- Inside the email message click on the three dots on the top right. (...)
- At the bottom of the dropdown menu select Report Suspicious Email.
-
A new window will appear, to confirm that you want to report the suspicious email. Click Report Suspicious Email.
-
A message thanking you for reporting the suspicious email will pop up. Click Close.
Mobile Devices
Please note you must use the Microsoft Outlook mobile application to report suspicious emails on your mobile device.
- Select the spam/phishing email.
- Inside the email message click on the three dots on the top right. (...)
- Click on the Report Suspicious Email icon.
- A new window will appear, to confirm that you want to report the suspicious email. Click Report Suspicious Email.
- A message thanking you for reporting the suspicious email will pop up. Click Close.
Proofpoint FAQs
You can access your quarantined emails at the following link: https://quarantine.uhd.edu:10020/
The digest is a collection of all your quarantined emails that Proofpoint was able to identify as spam or malicious.
The digest is sent out daily, but can be requested and accessed anytime by visiting the following link. https://quarantine.uhd.edu:10020/
Visit the Proofpoint quarantine portal and select the Lists option at the bottom of the page. There you can add new entries for specific email address to block. To block a whole company or organization simply type the last part of their email (@example.com).
