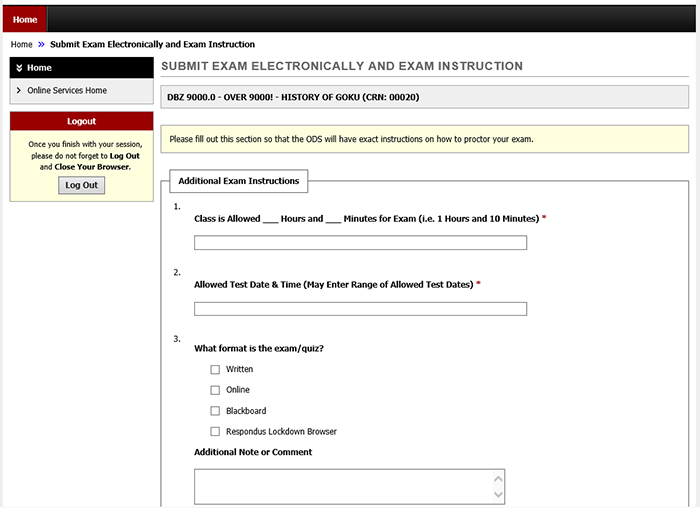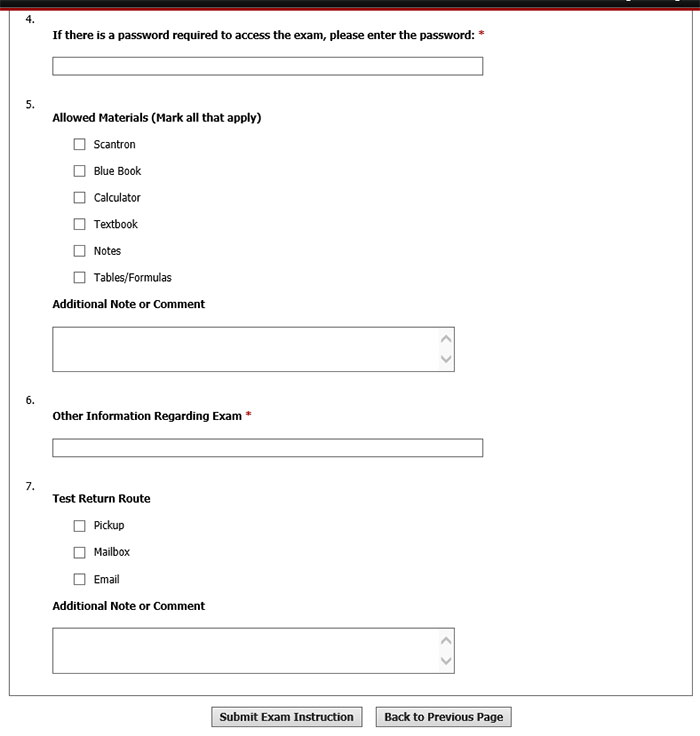UHD / Student Success and Student Life / Office of Disability Services / AIM Manual Faculty and Staff
AIM Manual Faculty and Staff
AIM: Accommodation Letters & Alternative Testing Manual
(Staff & Faculty)
Academic Adjustments/Auxiliary Aids Letter
With the upgrade to the new system, this is what the accommodations letter will look
like when it is sent to the professors. Professors can respond by:
- Replying to the e-mail (with letter in the body) and type “Approve”
- Replying to the e-mail with an “X” in the boxes towards the bottom.
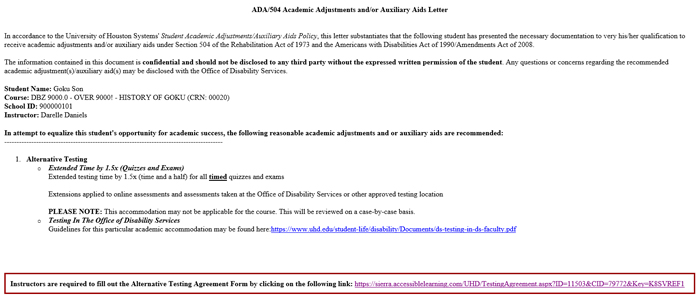
Alternative Testing
Fill out an Alternative Testing Agreement Form. This lets us know:
- That the professor has read the student and instructor procedures
- Quiz, Exam, and Final Exam lengths that ALL students receive
- How the ODS can reach the professor if needed for contact
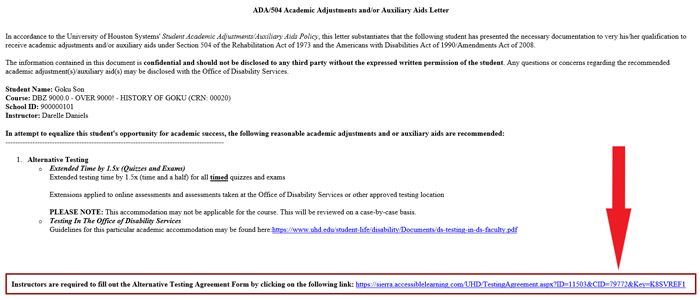
Clicking on the link will bring you to the log-in page.
- Network Account will be your ID (first part of your uhd E-mail before the “@”)
- Password will be the same credentials you use to log into the UHD System
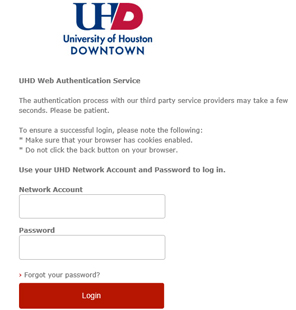
Logging in will bring the user to the Alternative Testing Contract. Fill out the form and hit the “Submit Alternative Testing Form”.
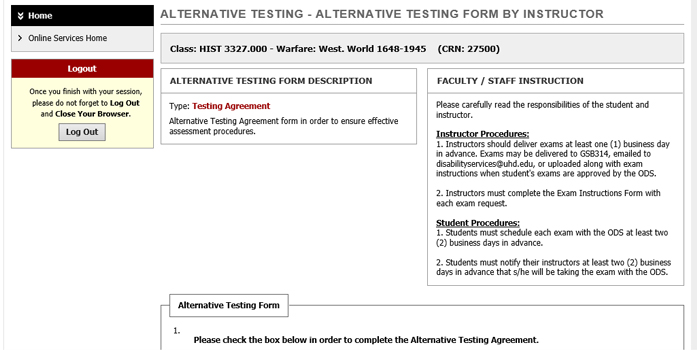
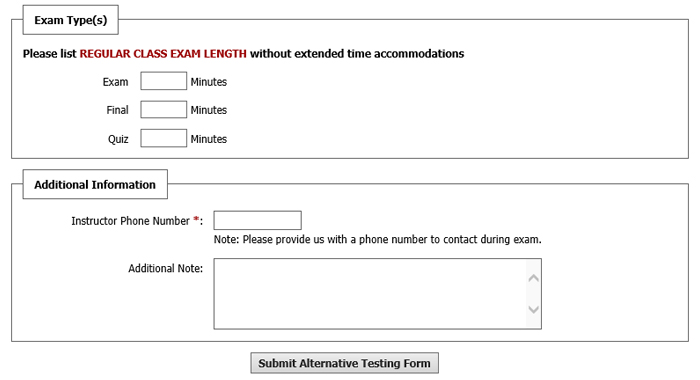
When Student Schedules an Exam
When a student requests to take an exam at the Accessible Education Center, the professor
will receive e-mail notifications:
- An e-mail message notifying the professor that the student has requested to take an exam with the Accessible Education Center.
- An e-mail message notifying the professor that the exam request has been approved. This message will include a link which will allow the professor to:
- Upload an Exam to the System in which staff may access it on the day of the exam
- Include Exam Instructions which will tell staff how a particular exam should be proctored
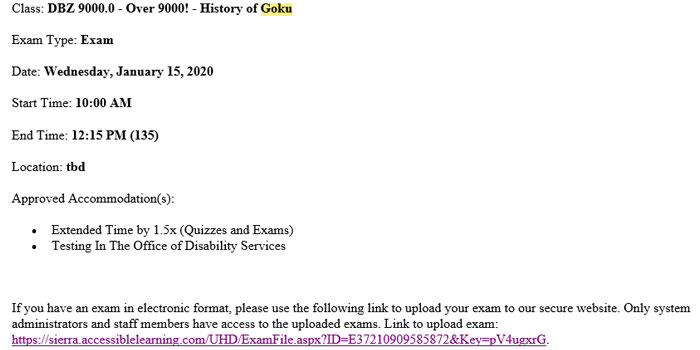
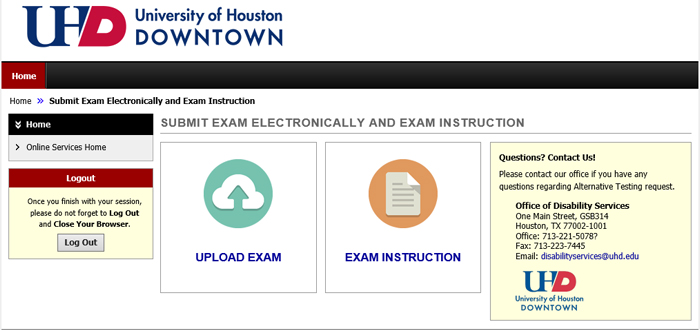
Exam Instruction
Filling out the Exam Instruction form informs the Accessible Education Center on how
to proctor the exams. In particular, filling out the form:
- Tells the Accessible Education Center how much time the class gets for a particular exam
- The time and date(s) the student may take the exam
- The format the exam is to be taken
- Any passwords associated with the exam
- Materials the student may use along with the exam
- Additional information regarding the exam
- How to return the exam to the professor